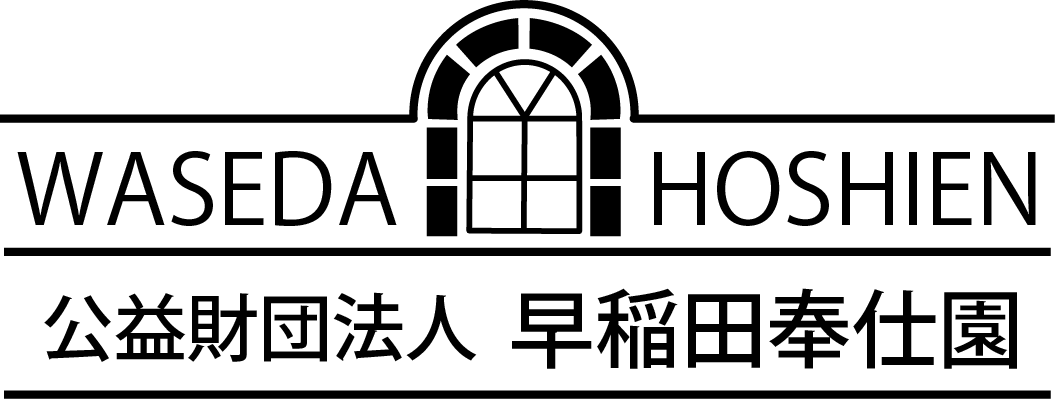オンライン開催 (Zoom)について
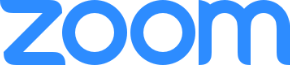
早稲田奉仕園では、新型コロナウイルス感染予防のため講座やイベントをオンラインで開催しております。開催時に使用するオンラインミーティングツール「Zoom」での講座/イベント参加方法や使用案内を作成しましたので、ご参照ください。
参加方法

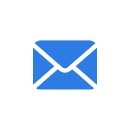
1)奉仕園から講師・受講生の皆様へZoomミーティングのリンクをメールでお送りします。

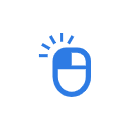
2)リンクをクリックし、ミーティングに参加します。
・「リダイレクトの警告」が出ても手順に従い続行してください。
・「ビデオ付きで参加」もしくは「ビデオなしで参加」のどちらかを選択してください。

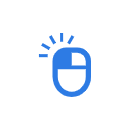
3)「コンピューターオーディオに参加する」をクリックして、音声が聞こえると参加完了です。
- 通信速度はダウンロード1.2 Mbps以上/アップロード600 kbps以上あれば快適に通信できます。通信速度の測定はこちらのサイトをご参照ください
- 講座やイベントによっては、記録と欠席者のフォローアップのため、早稲田奉仕園の方で講座やイベント内容を録画させていただくことがあります。
- 録画は後日、受講生のみ視聴できるリンクをお知らせします。
- 「ビデオ付きで参加」を選択した場合、お顔が録画されます。「ビデオなしで参加」を選択してもプロフィール画像を設定している場合は、その画像が録画されます。
- また、ご質問等の発言の音声も記録されます。
- あらかじめご了承ください。
- Zoomのリンクは間違っていないのにミーティングルームに入室できない場合は、Zoomのアップデートがされていないからかもしれません。
- Zoomは不具合調整や新機能追加のために頻繁にバージョンアップされるため、自身のPCにインストールされているZoomが最新の状態になっているか定期的にチェックしましょう。
- アップデート方法については、①自身のPCのZoomのデスクトップアプリを開き、右上のプロフィールアイコンをクリックしたら「アップデートを確認」をクリックし、指示に従ってください。②デスクトップアプリがない場合、ブラウザからZoomの公式サイトに行き、Zoomをダウンロードするとアップデートされます。
- 詳しくは、こちらのページ(解説動画あり)をご参照ください。
Zoomのダウンロード(インストール)方法
| PCでご受講の場合は、https://us02web.zoom.us/test にアクセスしてください。 | ・ミーティングテストに参加の「参加」ボタンをクリックします。 ・Zoomのダウンロードが開始されます。ご使用のPCによってできない場合もあります。 ・「Zoom Meetings を開く」というボタンが出てくるので、クリックします。 ・「ビデオ付きで参加」か「ビデオなしで参加」のどちらかを選びます。 ・音のテストとマイクのテストが始まるので、指示に従います。 ・「スピーカーとマイクは良好です」と表示されたら、「コンピューターでオーディオに参加」をクリックします。確認が出来たら、右下の「退出」をクリックし、テストを終わります。 |
|---|---|
| スマートフォンやタブレットでご受講の場合は、https://zoom.us/download#client_4meeting にアクセスしてください。 | ・iPhoneなどをご使用の場合は App Store へ、Androidの場合は Google Play Store へ行って、Zoom アプリをインストールします。 (長い間 App Storeを特にご使用になられていない方はIDとPasswordが記憶されておらずログインできなくなっている可能性もあるので、あらかじめApp StoreのIDとPasswordをお調べいただくとスムーズにインストールができるはずです) |
対応するまなび舎と活動舎
| まなび舎 | |
|---|---|
| 活動舎 |
|